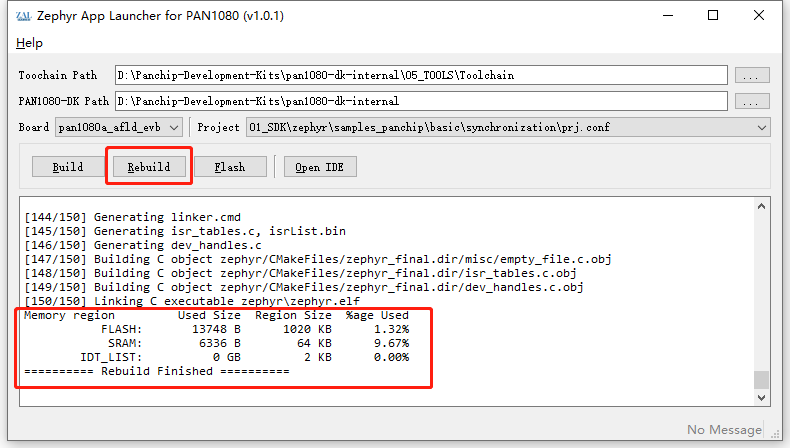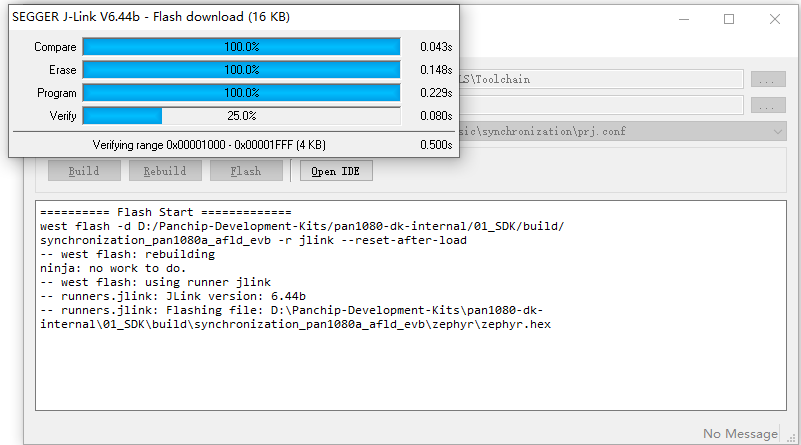App Launcher for PAN1080 工具介绍¶
1 概述¶
Zephyr App Launcher (以下简称ZAL) 是*Shanghai Panchip Microelectronics Co.,Ltd.*为PAN1080 SDK提供的入口界面软件,其设计目标是以Windows GUI的方式,简化PAN1080 SDK中App(例程与测试用例等)的编译烧录过程,同时提供了通向IDE集成开发环境(VS Code)的入口。
2 获取并打开软件¶
ZAL是绿色软件,无需安装,默认集成到PAN1080 Development Kit中,位于<PAN1080-DK>\05_TOOLS目录下: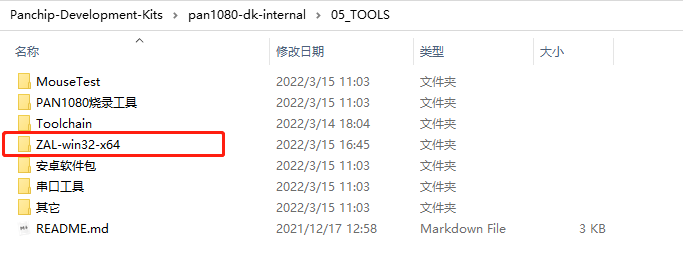
进入
ZAL-win32-x64子目录,找到ZephyrAppLauncher.exe: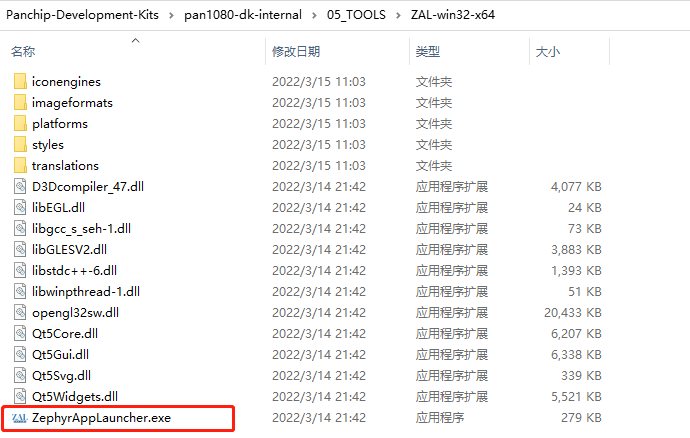
双击
ZephyrAppLauncher.exe,打开后界面如下: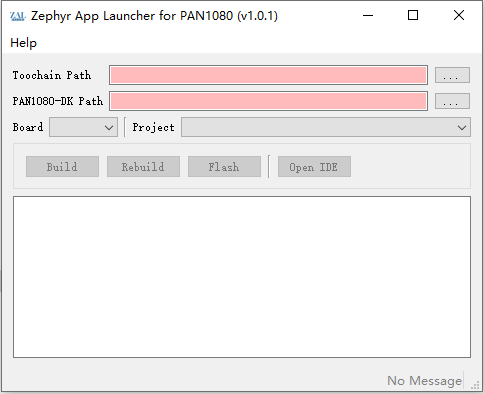
注:
ZAL目前只提供Windows x64版本;为后续使用方便,可以采用如下方式为
ZAL创建快捷入口(以Win10系统为例):
固定到任务栏:直接将
ZephyrAppLauncher.exe文件拖拽到Window任务栏;固定到开始菜单:在
ZephyrAppLauncher.exe图标上点击右键,选择固定到“开始”屏幕;创建桌面快捷方式:在
ZephyrAppLauncher.exe图标上点击右键,选择发送到 -> 桌面快捷方式;
3 功能介绍¶
下面详细介绍Zephyr App Launcher for PAN1080(ZAL)的具体功能及使用方法。
3.1 工具配置¶
第一次使用,需要先指定如下两个路径信息:
配置PAN1080编译工具链Toolchain的路径;
配置PAN1080 DK开发包的路径;
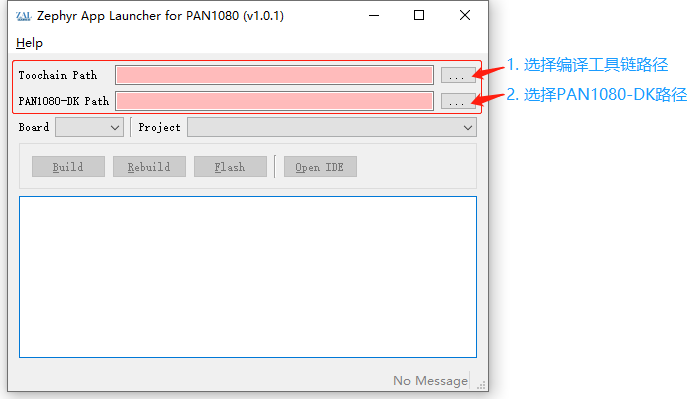
3.1.1 编译工具链选择¶
点击Toolchain Path行末的
...按钮,打开目录选择对话框;点击路径一栏,进入05_TOOLS目录下的Toolchain子目录;
点击右下角
选择文件夹按钮;
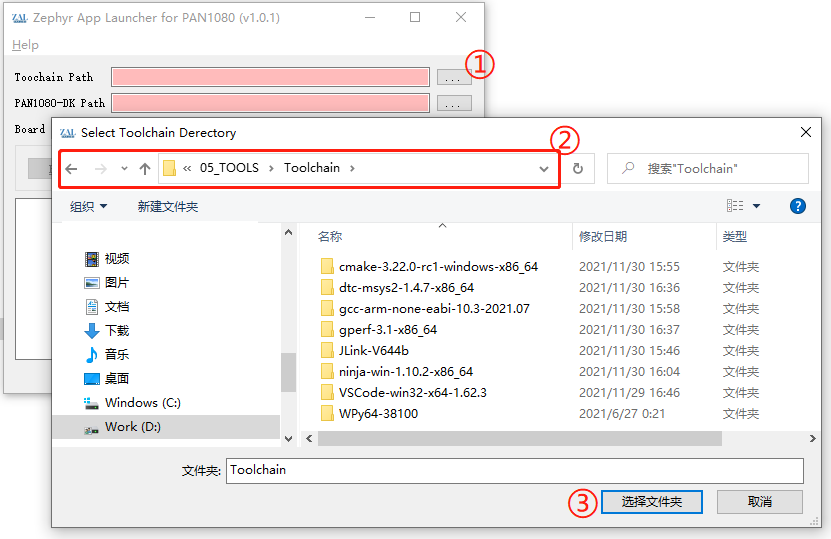
如果配置成功,则可以看到Toolchain Path的路径框背景颜色变为白色:
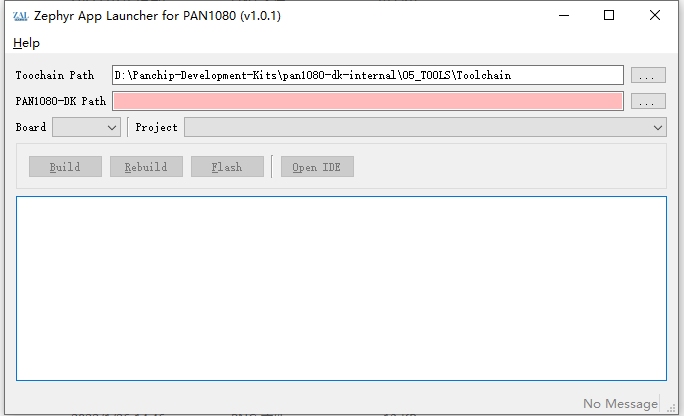
3.1.2 PAN1080 DK选择¶
点击PAN1080-DK Path行末的
...按钮,打开目录选择对话框;点击路径一栏,进入PAN1080-DK根目录;
点击右下角
选择文件夹按钮;

如果配置成功,则可以看到PAN1080-DK Path的路径框背景颜色变为白色,同时下方的Board选择、Project选择、Build、Rebuild、Flash、Open IDE等按钮变为可操作状态:
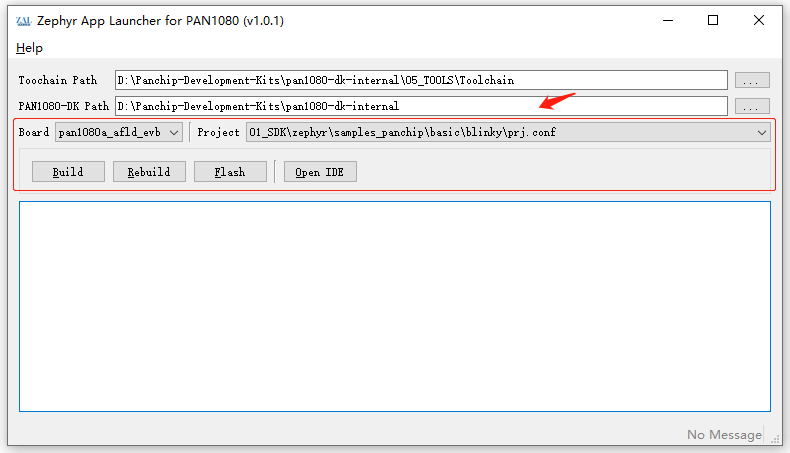
3.2 Board选择¶
Board下拉列表中显示了<PAN1080-DK>\01_SDK\zephyr\boards\arm目录下的所有开发板:
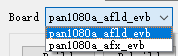
以上图为例,可以看到当前选择的PAN1080-DK开发包中,默认支持的2个EVB开发板:
pan1080a_afld_evb:表示主控是封装为LQFP64、Flash大小为1MB的PAN1080A EVBpan1080a_afx_evb:表示主控是封装为QFN32、Flash大小为1MB的PAN1080A EVB
3.3 Project选择¶
Project下拉列表中显示了<PAN1080-DK>\01_SDK\zephyr\samples_panchip及<PAN1080-DK>\01_SDK\zephyr\tests_panchip目录下的所有的App Project及对应的Config文件:
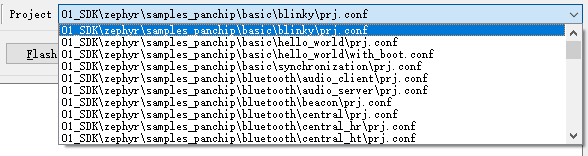
3.4 输出目录¶
在执行Build/Rebuild操作时,ZAL会自动创建输出目录;在执行Flash操作时,ZAL会从自动创建的输出目录中查找编译生成的Image文件进行烧录。
ZAL根据不同的Board和Project选择生成不同名称的输出目录,规则为output_folder = <PAN1080-DK>\01_SDK\build\<app_name>_<board_name>,其中:
<PAN1080-DK>表示前面工具配置阶段设置的PAN1080-DK Path目录;<app_name>表示前面Project选择阶段设置的App Config(*.conf)文件所在目录,例如当我们选择Project为<01_SDK\zephyr\samples_panchip\basic\synchronization\prj.conf>时,<app_name>表示synchronization;<board_name>表示前面Board选择阶段设置的Board名称;
3.5 基本功能:Build¶
Board和Project选择完成后,点击Build按钮,即可开始编译(增量编译),软件底部Log窗口会显示编译过程,完成后如下图所示:
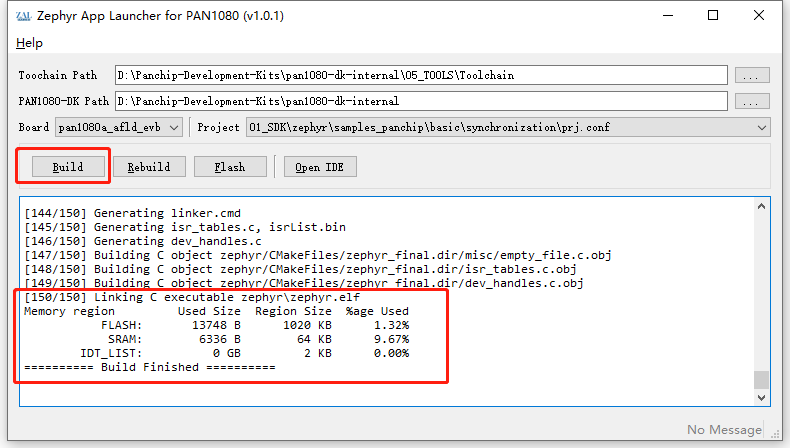
注:
Build按钮含有增量编译的功能,即如果当前选择的
Board+Project:
之前没有编译过,则会执行重新编译命令;
如果之前编译过,则会执行增量编译命令;
Build输出目录
3.8 基本功能:Open IDE¶
点击Open IDE按钮,即可使用Toolchain中自带的VS Code打开当前选择的App工程,如果打开成功,则软件状态栏右下角会提示“Open VS Code success”,如下图所示:
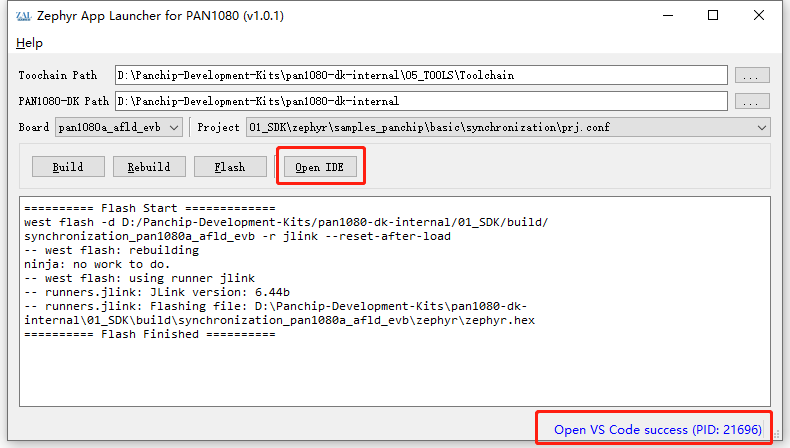
VS Code打开成功:
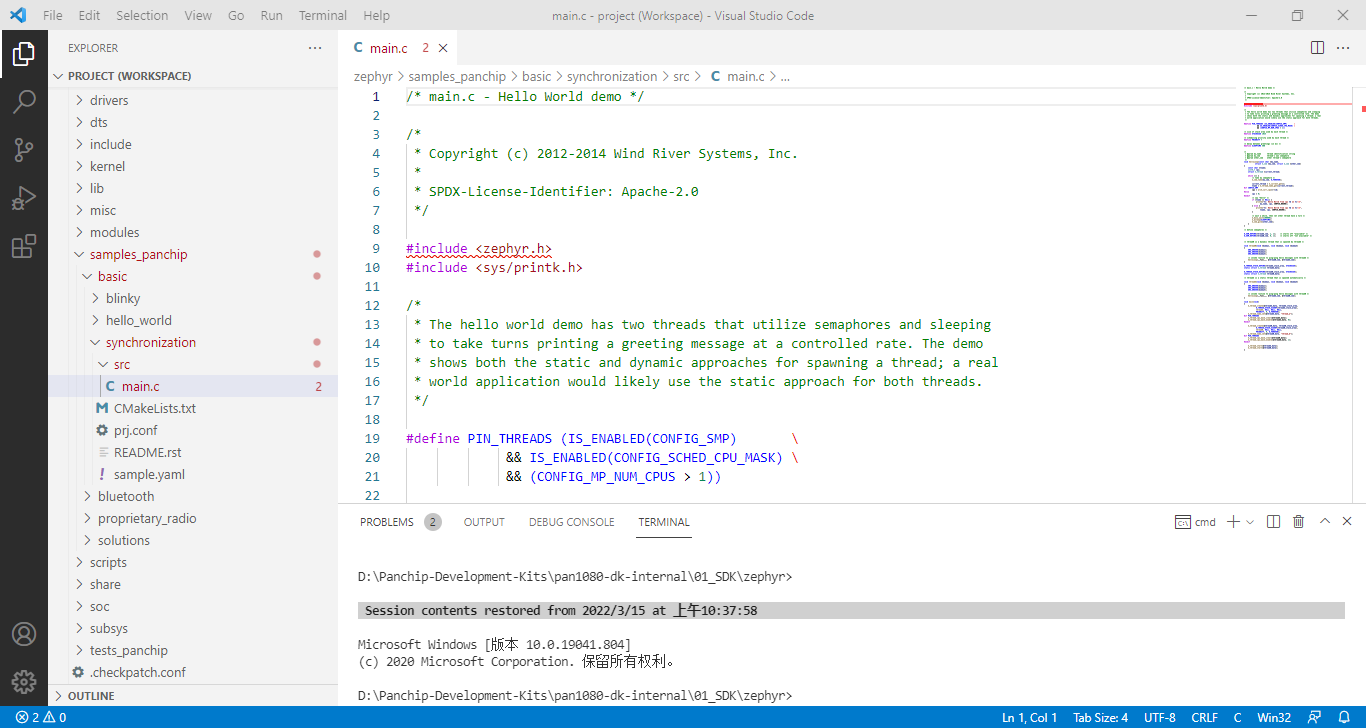
注:第一次打开VS Code的速度可能会比较慢,只要状态栏提示打开成功,就说明VS Code程序已被成功唤起,只需耐心等待片刻即可。
3.9 快捷键¶
ZAL支持常用操作的快捷键功能。在软件主界面中,按住键盘Alt键,可以看到菜单栏和功能按钮名称中的某个字符下方出现下划线,即表示此菜单或功能按钮支持快捷键:
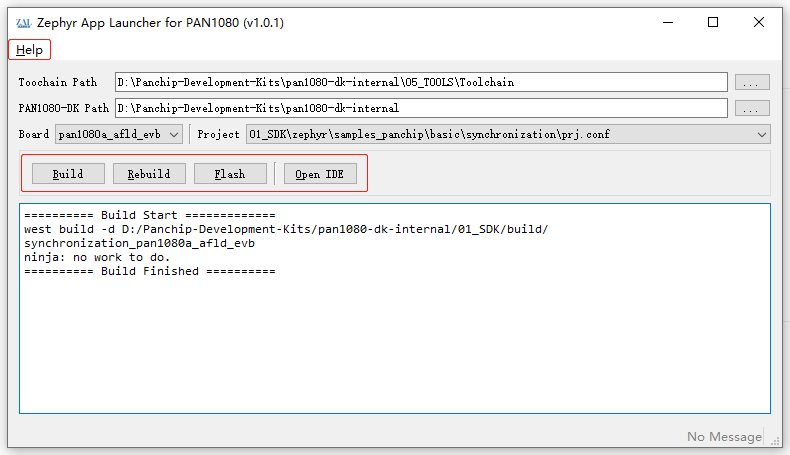
目前软件支持的快捷键功能及其对应键位如下:
功能 |
快捷键 |
|---|---|
|
|
|
|
|
|
|
|
|
|
4 Tips¶
ZAL第一次打开后,会在自身目录中创建一个配置文件,用来记录软件的一些设置,比如配置的路径信息、当前选择的Board和Project信息、甚至软件的窗口大小和位置等,以方便软件后续打开使用。ZAL是绿色软件,其本身可以被拷贝到任何目录中,只需注意把ZAL所在的目录(名为ZAL-win32-x64)整体拷贝即可。在SDK快速入门文档中编译工具链配置部分我们提到,编译工具链
Toolchain目录,需要解压缩到<PAN1080-DK>\05_TOOLS目录下方能正常使用;而实际上,此要求是为了保证命令行编译功能(<PAN1080-DK>\01_SDK\PAN1080 SDK CLI)和快速编译脚本(<PAN1080-DK>\01_SDK\quick_build_samples)能够正常使用而提出的。而对于ZAL工具来说,Toolchain目录可以存放在PC中的任意目录中(需要注意路径中不能有中文或空格),例如,我们可以把Toolchain目录解压到与<PAN1080-DK>同级的目录中: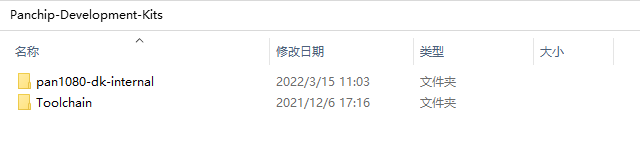
然后在
ZAL中配置修改后的Toolchain目录即可: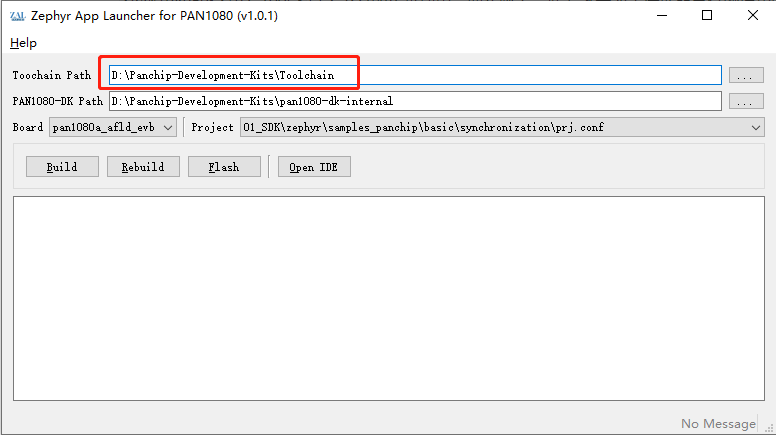
注:将
Toolchain移到<PAN1080-DK>外面,带来的好处是不需要每次更新PAN1080-DK的时候,都重新解压一份Toolchain放到<PAN1080-DK>\05_TOOLS目录下,而是可以直接使用ZAL,只需配置正确的路径即可。但需要注意,这样做将使得我们后面只能使用ZAL来编译App程序,无法再使用命令行编译或快速编译脚本进行编译。当点击
Open IDE按钮,打开VS Code时,若当前选择的Project是第一次打开,则会默认打开当前App的main.c文件;若当前选择的Project不是第一次打开,则会恢复上一次Project关闭时的文件打开状态。