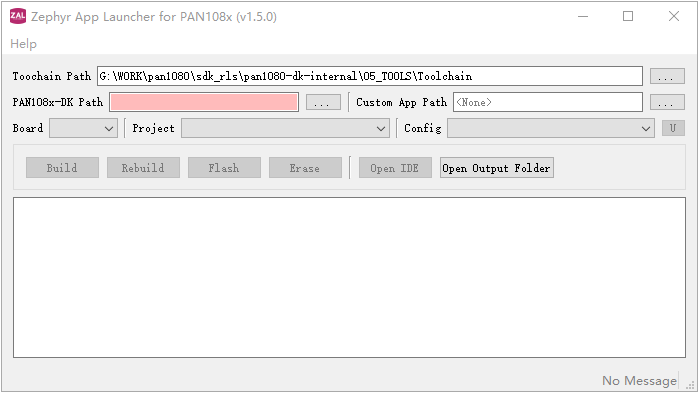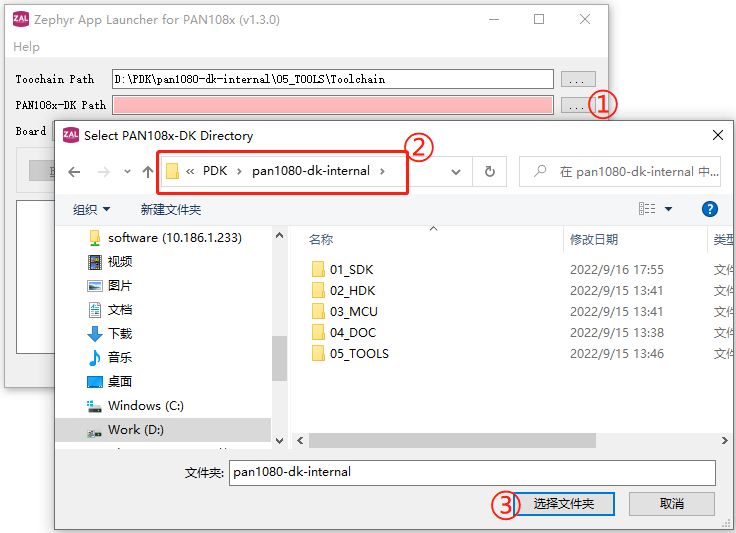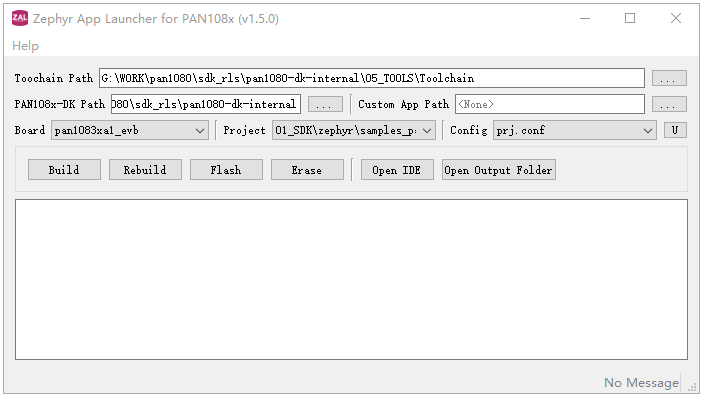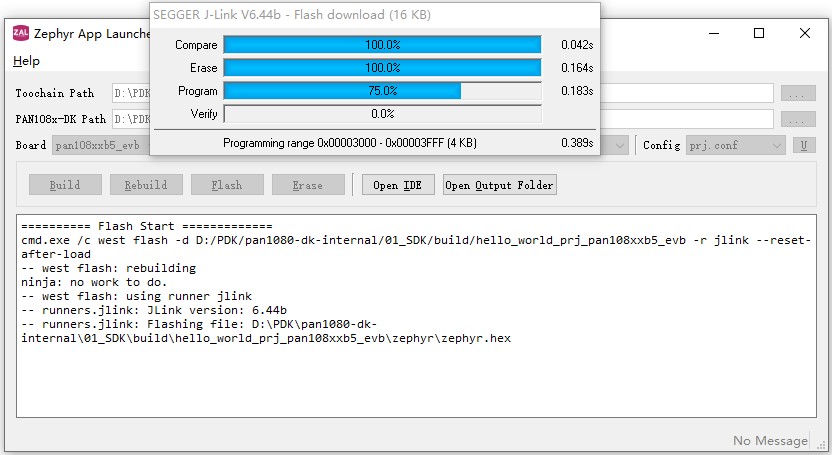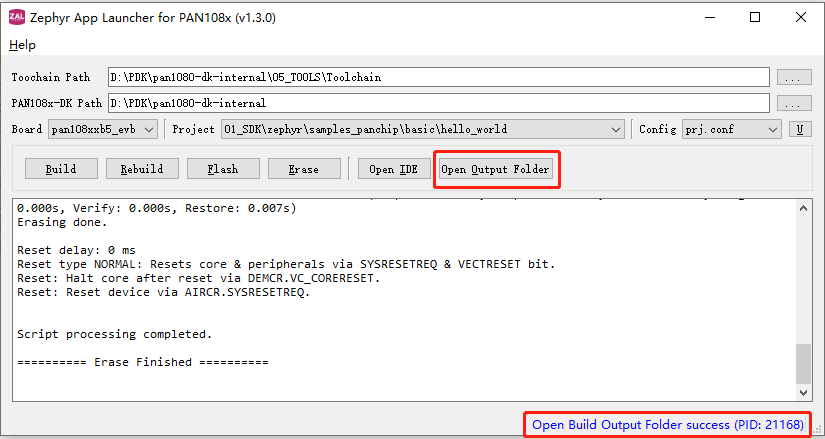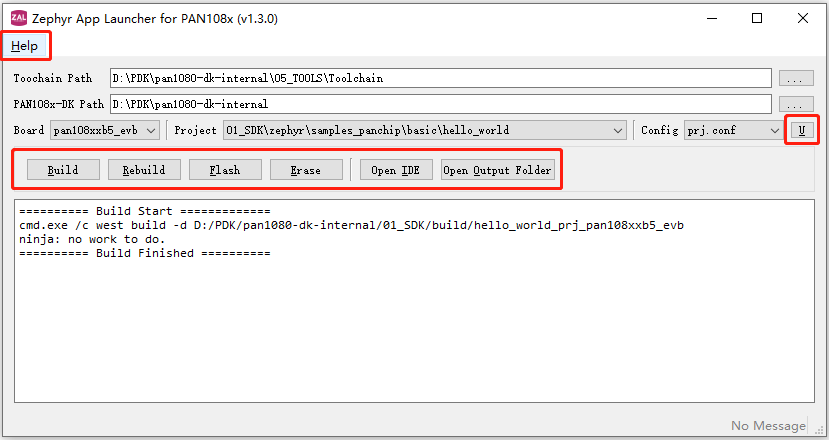Zephyr App Launcher¶
1 概述¶
Zephyr App Launcher for Panchip SoC (以下简称ZAL) 是 PAN1080 ZDK 的入口界面软件,其设计目标是以 Windows GUI 的方式,简化 PAN1080 ZDK 中 App(例程与测试用例等)的编译烧录过程,同时提供了通向 IDE 集成开发环境(VS Code)的入口。
2 获取并打开软件¶
ZAL是绿色软件,无需安装,默认集成到 PAN1080 ZDK 中,位于05_TOOLS\ZephyrAppLauncher目录下,进入目录,找到ZephyrAppLauncher-v<*>.exe: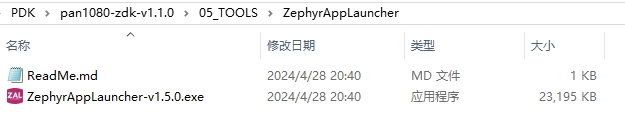
ZAL 可执行文件¶
双击
ZephyrAppLauncher-v<*>.exe,打开后界面如下: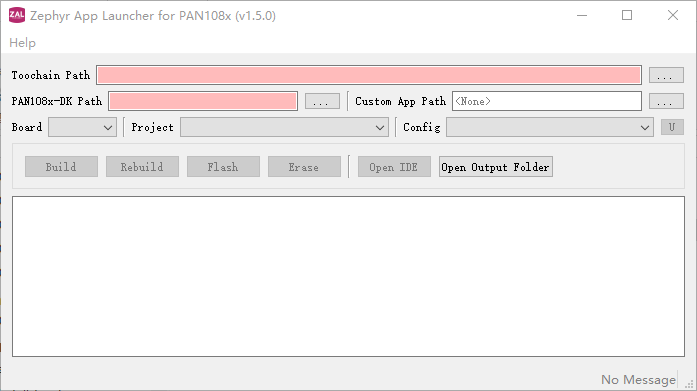
打开 ZAL 主界面¶
注:
ZAL目前只提供 Windows x64 版本;为后续使用方便,可以采用如下方式为
ZAL创建快捷入口(以 Win10 系统为例):
固定到任务栏:直接将
ZephyrAppLauncher-v<*>.exe文件拖拽到 Window 任务栏;固定到开始菜单:在
ZephyrAppLauncher.exe图标上点击右键,选择固定到“开始”屏幕;创建桌面快捷方式:在
ZephyrAppLauncher.exe图标上点击右键,选择发送到 -> 桌面快捷方式;
3 功能介绍¶
下面详细介绍Zephyr App Launcher for Panchip SoC(ZAL)的具体功能及使用方法。
3.1 工具配置¶
第一次使用,需要先分别指定编译工具链 Toolchain 路径 和 ZDK 路径。
3.2 Board 选择¶
Board 下拉列表中显示了<PAN1080-ZDK>\01_SDK\zephyr\boards\arm目录下的所有开发板:
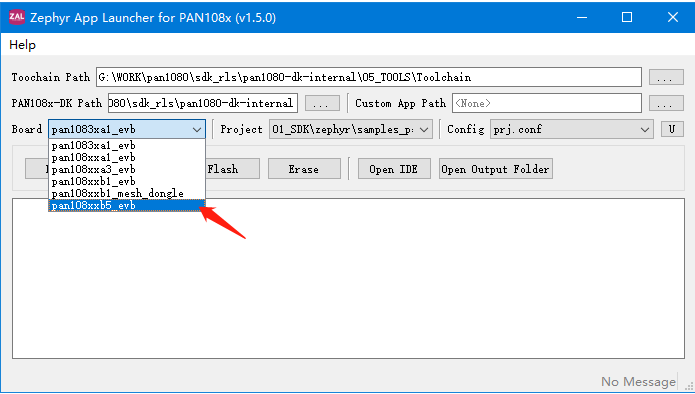
Board 选择¶
以上图为例,可以看到当前选择的 PAN1080-ZDK 开发包中,默认支持的 8 个 EVB 开发板:
pan1083xa1_evb:表示主控是封装为 QFN32 4x4、Flash 大小为 512KB 的 PAN1083 EVBpan108xxa1_evb:表示主控是封装为 32 pin、Flash 大小为 512KB 的 PAN1080/PAN1081/PAN1082 EVBpan108xxa3_evb:表示主控是封装为 48 pin、Flash 大小为 512KB 的 PAN108x EVBpan108xxa5_evb:表示主控是封装为 64 pin、Flash 大小为 512KB 的 PAN108x EVBpan108xxb1_evb:表示主控是封装为 32 pin、Flash 大小为 1MB 的 PAN108x EVBpan108xxb1_mesh_dongle:表示主控是封装为 32 pin、Flash 大小为 1MB 的 PAN108x Mesh Dongle Boardpan108xxb5_evb:表示主控是封装为 64 pin、Flash 大小为 1MB 的 PAN108x EVBpan3730_evb:表示主控是封装为 QFN64、Flash 大小为 1MB 的 PAN3730 EVBPAN3730 是支持 Sub-1G 的 PAN108x 型号,内部合封了 Panchip Sub-1G Transceiver。
3.3 Project 与 Config 选择¶
Project 下拉列表中显示了 <PAN1080-ZDK>\01_SDK\zephyr\samples_panchip|tests_panchip 目录下的所有的 App 工程:
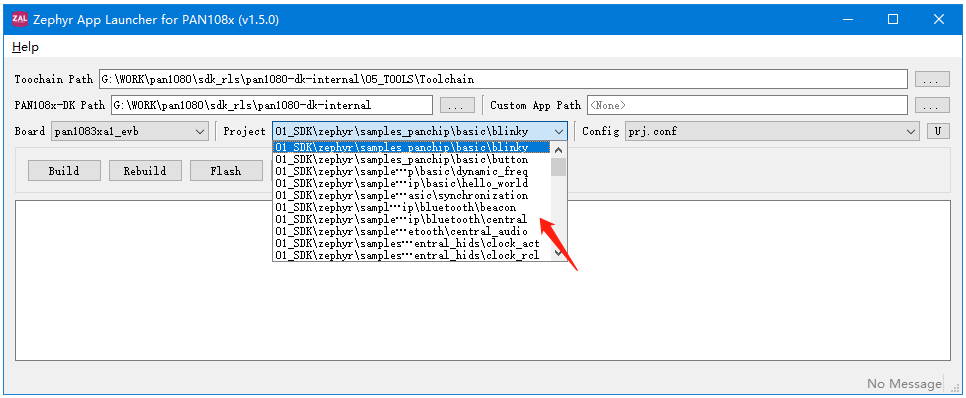
Project 选择¶
提醒
从 ZAL v1.6.2 版本开始,新增了 Project 快速搜索功能,可以直接从 Project List 中搜索关键字(支持字符串中间匹配),从而快速选择预期的 Project:

Config 下拉列表中显示了当前 App Project 的所有普通 Config 或 Overlay Config 文件:
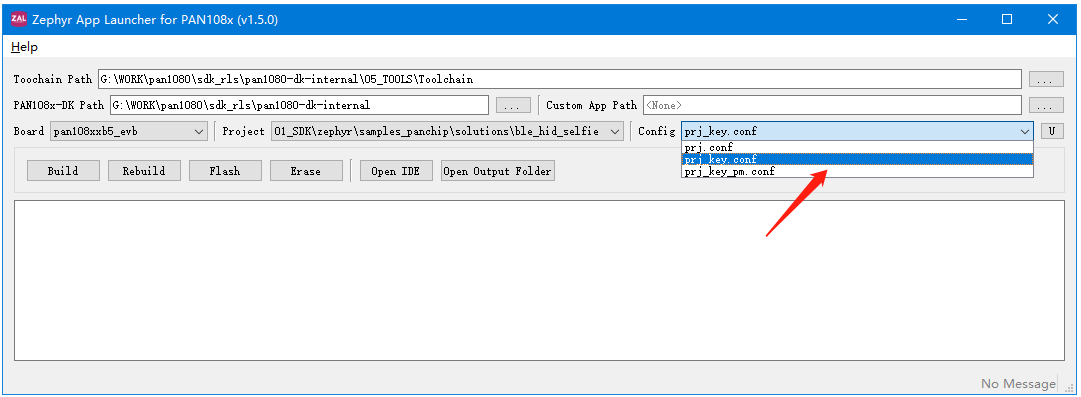
Project Config 选择¶
注:Config 选择菜单右侧有一个名为
U的小按钮,可以用于 Update Board/Project/Config 列表,例如当我们在 samples_panchip 目录下新增了一个 Project,在不重新打开 ZAL 工具的条件下,点击此按钮即可将新增的 Project 更新至列表中。
3.4 自定义 App 工程目录¶
ZAL 工具默认只会扫描 zephyr\samples_panchip 和 zephyr\tests_panchip 两个目录下的 App 工程,而从 ZAL v1.5.0 版本开始,我们新增了用户自定义 App 路径的功能,用户可以根据自己的需要将自己开发的 App 项目指定到任意目录中。
作为演示,此处以pan1080-zdk-v<*>目录顶层为例,复制了一个basic_custom文件夹(来源:pan1080-zdk-v<*>\01_SDK\zephyr\samples_panchip\basic),该文件夹中包含许多子项目:
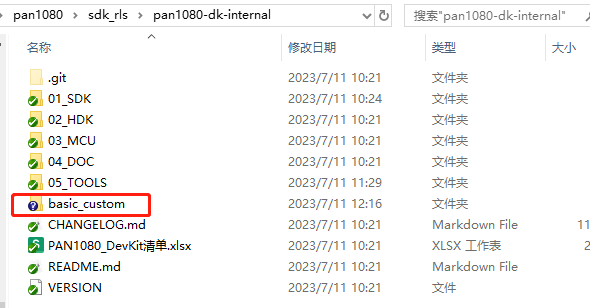
指定自定义 App Project 路径¶
添加自定义 App Project 路径后,新增的 App Project 显示如下:
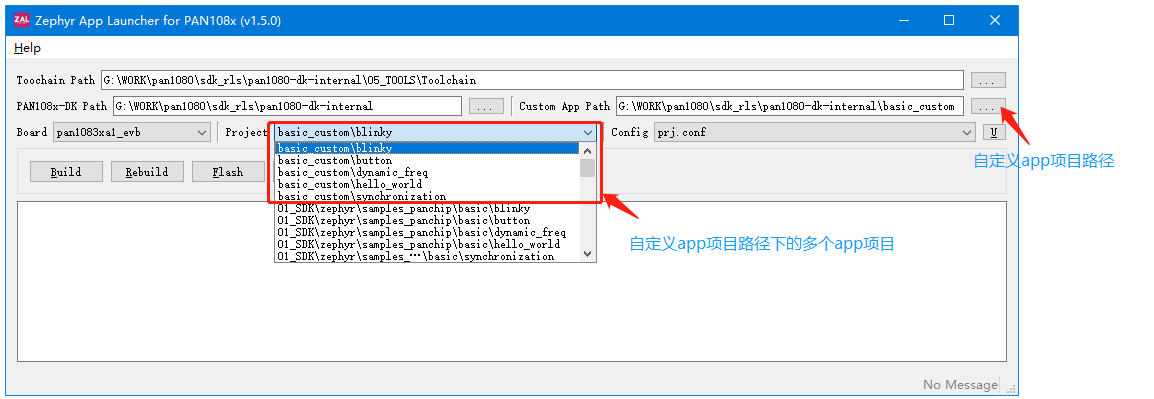
自定义路径的 App Projects 会显示在 Project List 靠前的位置¶
3.5 输出目录¶
在执行 Build / Rebuild 操作时,ZAL会自动创建输出目录;在执行 Flash 操作时,ZAL会从自动创建的输出目录中查找编译生成的 Image 文件进行烧录。
ZAL根据不同的 Board 和 Project 选择生成不同名称的输出目录,规则为output_folder = <PAN108x-DK>\01_SDK\build\<app_name>_<conf_name>_<board_name>,其中:
<PAN108x-DK>表示前面工具配置阶段设置的ZDK Path目录;<app_name>表示前面 Project 选择阶段设置目录,例如当我们选择 Project 为<01_SDK\zephyr\samples_panchip\basic\synchronization>时,<app_name>表示 synchronization;<conf_name>表示前面 Config 选择阶段设置的 App Config(*.conf)文件名;<board_name>表示前面 Board 选择阶段设置的 Board 名称;
3.6 基本功能:Build¶
Board 和 Project 选择完成后,点击 Build 按钮,即可开始编译(增量编译),软件底部 Log 窗口会显示编译过程,完成后如下图所示:
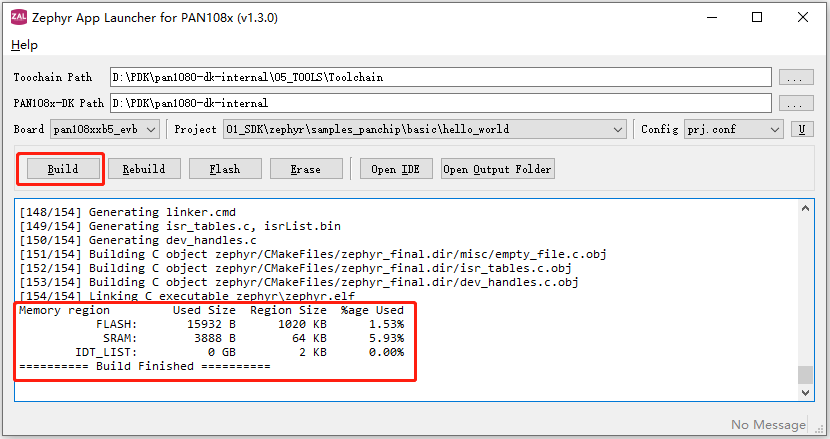
Build 按钮功能¶
注:Build 按钮含有增量编译的功能,即如果当前选择的
Board+Project+Config:
之前没有编译过,则会执行重新编译命令;
如果之前编译过,则会执行增量编译命令;
在编译过程中,Build 按钮会变成 Cancel 按钮,点击后可以强制停止编译
3.7 基本功能:Rebuild¶
点击 Rebuild 按钮,即可开始重新编译,软件底部 Log 窗口会显示编译过程,完成后如下图所示:
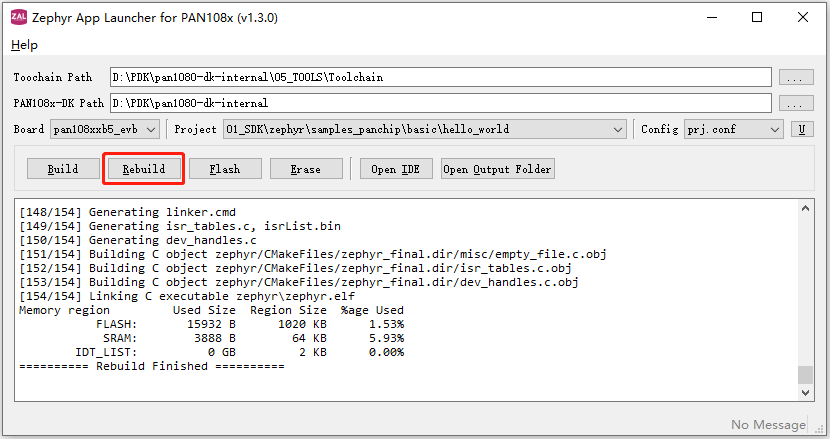
Rebuild 按钮功能¶
注:在编译过程中,Rebuild 按钮会变成 Cancel 按钮,点击后可以强制停止编译
3.9 基本功能:Erase¶
点击 Erase 按钮,即可开始擦除全部 Flash,软件底部 Log 窗口会显示擦除指令,稍后会弹出 JLink 擦除过程对话框,如下图所示:
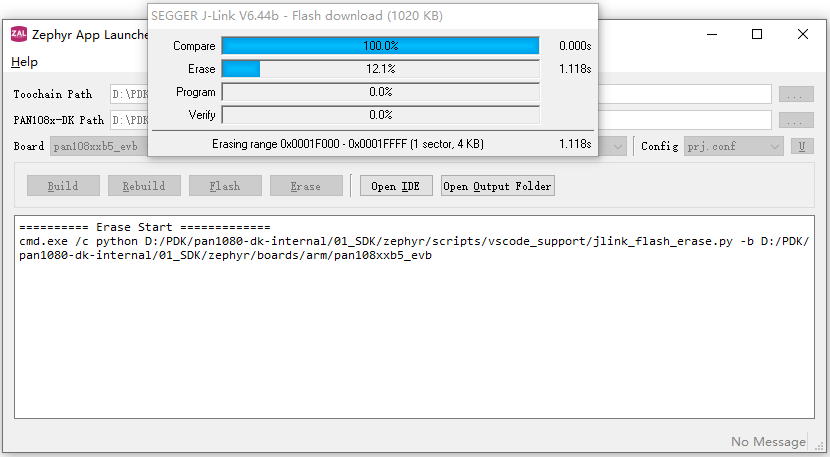
Erase 按钮功能¶
3.10 基本功能:Open IDE¶
点击 Open IDE 按钮,即可使用 Toolchain 中自带的 VS Code 打开当前选择的 App 工程,如果打开成功,则软件状态栏右下角会提示“Open VS Code success”,如下图所示:
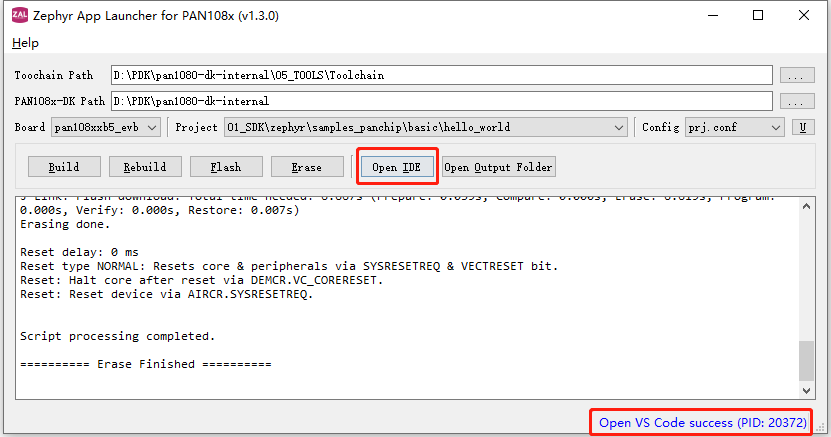
Open IDE 按钮功能¶
VS Code 打开成功:
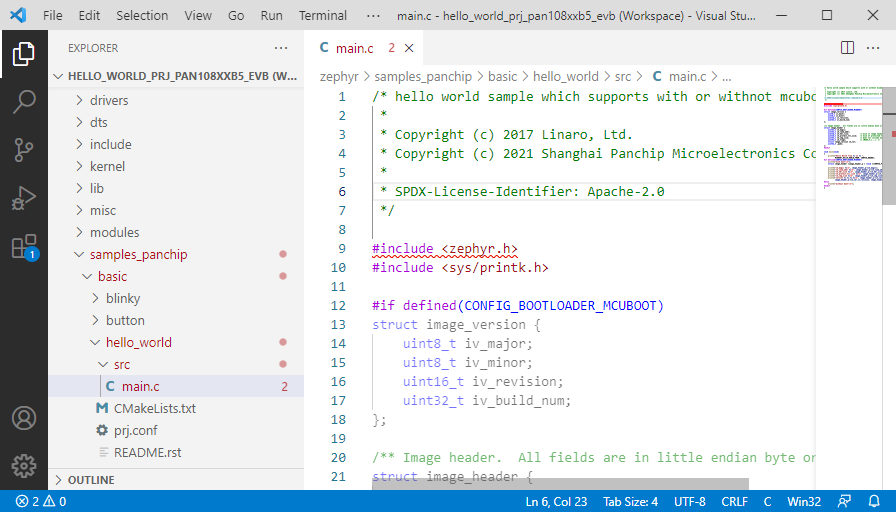
成功打开 VS Code¶
注:第一次打开 VS Code 的速度可能会比较慢,只要状态栏提示打开成功,就说明 VS Code 程序已被成功唤起,只需耐心等待片刻即可。
4 Tips¶
ZAL第一次打开后,会在自身目录中创建一个名为config.ini的配置文件,用来记录软件的一些设置,比如配置的路径信息、当前选择的 Board 和 Project 信息、甚至软件的窗口大小和位置等,以方便软件后续打开使用。ZAL是绿色软件,其本身可以被拷贝到任何目录中,只需注意把ZAL所在的目录(名为ZAL-win32-x64)整体拷贝即可。在SDK快速入门文档中编译工具链配置部分我们提到,编译工具链
Toolchain目录,需要解压缩到<PAN1080-ZDK>\05_TOOLS目录下方能正常使用;而实际上,此要求是为了保证命令行编译功能(<PAN1080-ZDK>\01_SDK\PAN1080 SDK CLI)能够正常使用而提出的。单就ZAL工具来说,Toolchain目录可以存放在 PC 中的任意目录中(需要注意路径中不能有中文或空格),例如,我们可以把Toolchain目录解压到与<PAN1080-ZDK>同级的目录中,并将其重命名: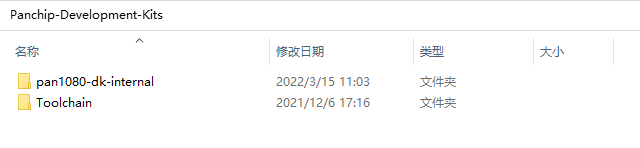
将编译工具链目录移动到其他地方¶
然后在
ZAL中配置修改后的Toolchain目录即可: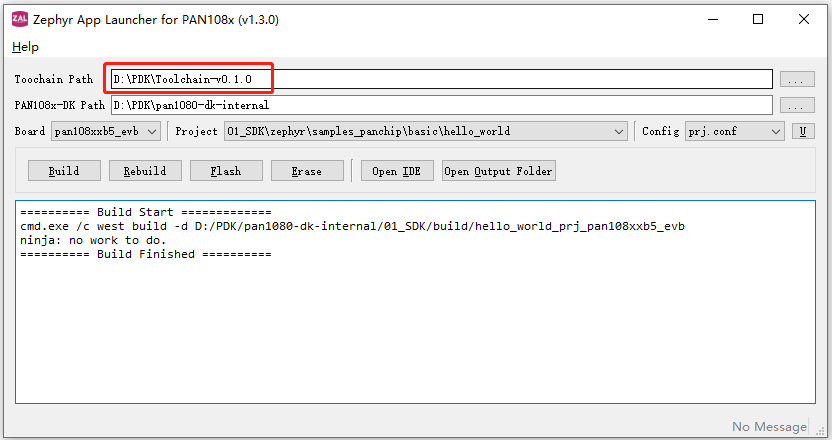
重新指定编译工具链目录¶
注:将
Toolchain移到<PAN1080-ZDK>外面,带来的好处是不需要每次更新 PAN1080-ZDK 的时候,都重新解压一份Toolchain放到<PAN1080-ZDK>\05_TOOLS目录下,而是可以直接使用ZAL,只需配置正确的路径即可。但需要注意,这样做将使得我们后面只能使用ZAL来编译 App 程序,无法再使用命令行编译进行编译。当点击
Open IDE按钮,打开 VS Code 时,若当前选择的 Project 是第一次打开,则会默认打开当前 App 的 main.c 文件;若当前选择的 Project 不是第一次打开,则会恢复上一次 Project 关闭时的文件打开状态。