SoC App 开发指南¶
本文介绍 PAN1080 SDK APP 开发的基础知识,如何新建一个简单的 App 工程,并举例说明如何在 App 工程中操作 PAN1080 EVB 开发板的外设模块。
1 概述¶
PAN1080 SDK 基于 Zephyr OS 开发,其构建系统(Build System)使用 CMake。
01_SDK/zephyr目录下存放有 Zephyr OS 的核心代码、内核配置信息、SoC 定义、开发板定义以及 Panchip 提供的例程等。
Zephyr 目录结构如下所示:
Zephyr 的核心代码位于
01_SDK/zephyr目录下,其中包含一些重要的文件:CMakeLists.txt:CMake 构建系统的顶层文件,包含构建 Zephyr 核心代码所需的 CMake 信息。Kconfig:Kconfig 顶层文件,其直接引用另一个顶层文件Kconfig.zephyr。west.yml:west manifest 文件,其中列出了 west 工具能够识别和管理的外部模块目录。
Zephyr 的核心代码还包括如下这些顶层目录(每个顶层目录下还包括一个或多个子目录):
arch:存放芯片 CPU 架构级信息,由于 PAN1080 是 ARM 架构,因此其中只保留了 ARM 架构信息。soc:存放芯片 SoC 级信息及一些默认配置。boards:存放板级信息,比如 PAN1080 各种 EVB 开发板。doc:Zephyr 官方文档,其内容与 Zephyr文档官网一致。drivers:存放设备驱动代码。dts:存放 DeviceTree(芯片硬件初始化配置) 信息。include:存放 Zephyr 公开的 API 头文件。kernel:存放 Zephyr OS 内核代码。lib:存放库文件,包含一个简单的标准C语言库等。misc:其他一些不便分类的文件。samples_panchip:存放 Panchip 提供的 PAN1080 官方例程。scripts:存放编译测试相关的脚本文件。cmake:存放 CMake 构建 Zephyr App 所需的相关配置和脚本文件。subsys:Zephyr 子系统,包括:USB Device Stack(USB 设备栈)、File System(文件系统)、Bluetooth Host and Controller(低功耗蓝牙Host端与Controller端)等实现代码。share:存放一些额外的架构无关的数据,目前包含 Zephyr CMake Package。
一个最简单的 APP 工程文件结构如下所示:
<work_dir>/my_app
├── CMakeLists.txt
├── prj.conf
└── src
└── main.c
其中:
CMakeLists.txt: 构建系统从此文件中查找待编译 APP 源码,并将 APP 目录与 Zephyr 链接起来,使得 APP 可以编译、配置、使用 Zephyr 提供的各种功能。
配置文件: APP 需要提供一个 Kconfig 配置文件(通常称为
prj.conf),其中包含一个或多个 Zephyr 内核配置信息,这些配置与特定的芯片(SoC)配置、特定的开发板(Board)配置等配置信息合并,生成最终的配置文件(.config文件与autoconf.h文件)。APP 源码文件: APP 需要包含一个或多个C语言或汇编源码文件,这些文件通常位于名为
src的目录下。<work_dir>:App 工程所在的目录,一般放在
samples_panchip目录内。注:从文件结构上来说,构建系统允许我们将自己的 APP 工程创建在任意目录下;只要配置正确,命令行方式的构建系统可以在编译 APP 工程的时候,自动识别到 SDK 中 Zephyr 的路径;但目前 ZAL 工具只支持从
samples_panchip和tests_panchip两个目录中搜索 App 工程。
APP 工程创建后,我们即可以使用 ZAL 工具(或直接使用west build CLI 命令)触发编译操作(其内部是调用 CMake),编译过程中会自动生成单独的 Build(构建)目录,其中存放编译输出的所有文件。
下面介绍如何创建、构建和运行一个自定义的 APP。
3 参考相关例程¶
SDK 中提供了一些例程(位于01_SDK/zephyr/samples_panchip目录),可以直接编译下载到 EVB 开发板上执行,包括多线程打印消息、LED 闪灯、以及蓝牙相关例程等等。
在进行开发之前,建议先看一下相关的例程和文档,熟悉 Zephyr OS 的基本框架;然后实际将这些例程编译烧录至 EVB 开发板中查看运行效果,同时进一步熟悉开发环境的使用。

SDK 例程目录¶
另外,SDK 中也提供了一些 Zephyr 的测试用例(位于01_SDK/zephyr/tests_panchip目录),用于测试外设 Driver、OS Kernel 等功能是否正常。阅读这些测试用例代码,也有助于熟悉 Zephyr OS 提供的各种 API 的使用方法。
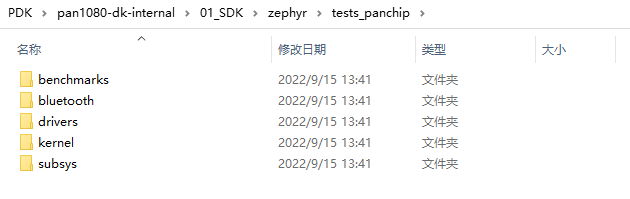
SDK 测试用例目录¶
4 新建一个 App 工程¶
创建一个 APP 最简单的方式,是从 01_SDK/zephyr/samples_panchip 目录下,Copy 一个例程,并将其中的非必要文件(如README.rst和sample.yaml)删除即可。
假设我们希望创建一个名为my_led_blink的 App 工程,使用 PWM 的方式将 EVB 开发板上的 LED 灯点亮并令其闪烁,要求:
首先,LED 灯在每 100ms 的时间内,亮 20ms、灭 80ms,持续 3s
然后,LED 灯在每 100ms 的时间内,亮 80ms、灭 20ms,持续 3s
重复上述闪烁规则
每次闪烁频率切换的时候,均向 UART 串口打印闪烁频率信息
下面我们详细讲解如何新建一个工程来实现上述需求。
4.1 从例程中拷贝一份相似的工程¶
例程blinky(位置:01_SDK/zephyr/samples_panchip/basic/blinky目录)演示了如何使用 GPIO 的方式点亮 LED 并令其每隔 1s 闪烁一次。
我们以此例程为基础进行修改:
拷贝一份
blinky并将其重命名为my_led_blink: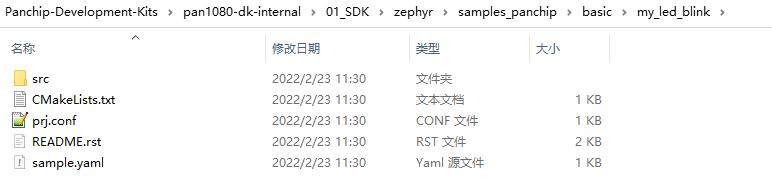
拷贝一个现有的例程¶
打开
CMakeList.txt,将第 5 行project参数修改为新的项目名称my_led_blink:# SPDX-License-Identifier: Apache-2.0 cmake_minimum_required(VERSION 3.20.0) find_package(Zephyr REQUIRED HINTS $ENV{ZEPHYR_BASE}) project(my_led_blink) target_sources(app PRIVATE src/main.c)
注:本 App 工程目录中,必要的文件为:
src\main.c: 主程序代码CMakeList.txt: cmake 文件prj.conf: 项目配置文件
其它两个文件不是必须的(在本示例中我们可以直接将其删除):
README.rst: 例程说明文件sample.yaml: 用于 Zephyr 单元测试的信息描述文件
确认 EVB 硬件接线:
使用 USB 线,将 PC USB 与 EVB Type-C USB(USB->UART)相连,用于供电及串口 Log 打印
将 JLink SWD 正确连接至 EVB 板(
P46:ICEK,P47:ICED)使用跳线帽将 P16 引脚与 RGB 灯的蓝色通道(RGB-B)引脚相连
打开 ZAL 工具,在 Project List 中找到新建的工程:
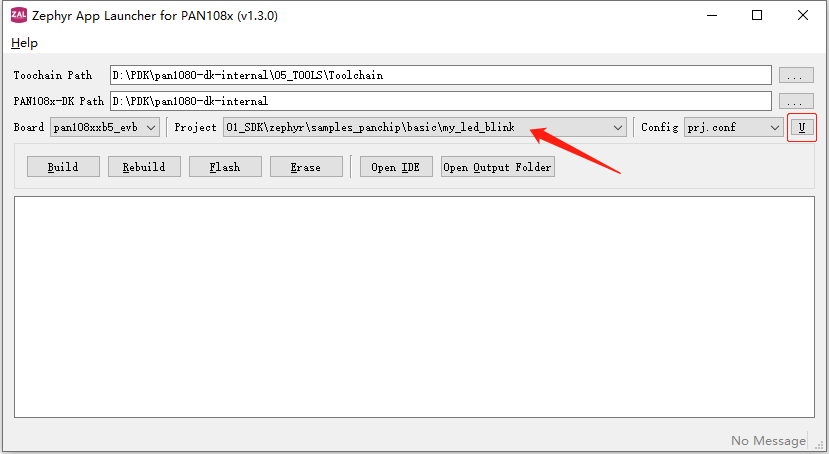
ZAL 选择新建的工程配置¶
如果在新增 App 工程目录之前,已经打开了 ZAL 工具,则在选择新的 App 工程之前,应先点击一下 ZAL 工具 Config 列表右面的
U按钮,更新 Project 列表。点击
build按钮,编译成功后会显示生成名为zephyr.elf的输出文件,同时显示当前工程的 FLASH 和 SRAM 占用信息: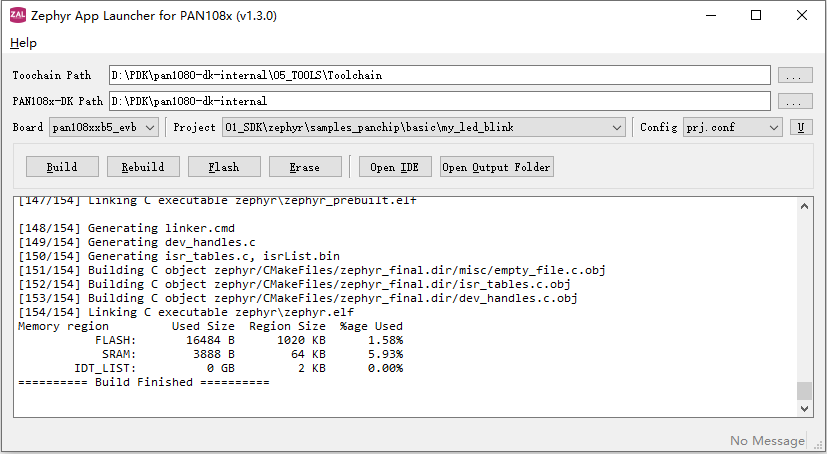
ZAL Build 新建的工程¶
点击
Flash按钮,将程序烧录至芯片Flash中: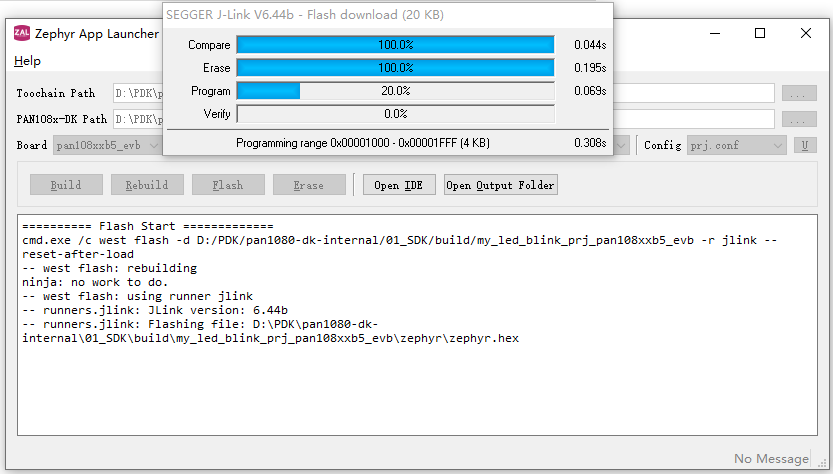
ZAL 烧录 新建的工程¶
烧录成功后,即可观察到 EVB 板上的蓝色 LED 灯以 1Hz 的频率不断闪烁:
最后,点击
Open IDE按钮,启动VS Code,后续代码修改与编译烧录调试均可在 VS Code 环境下进行: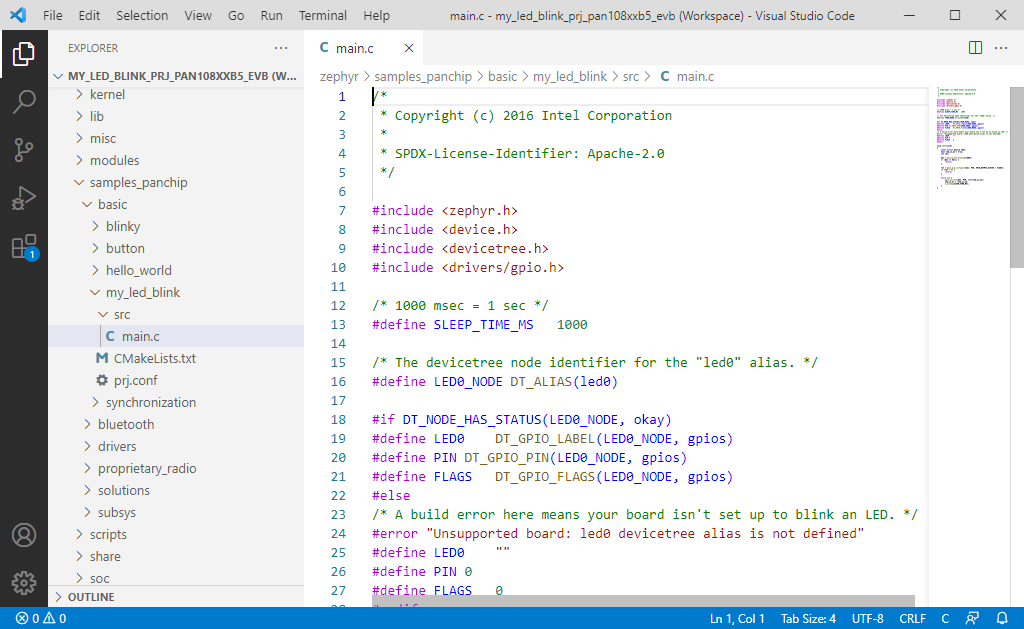
启动 VS Code¶
4.2 硬件资源规划¶
4.2.1 时钟与电源配置¶
在实际项目中我们需要确定 SoC 时钟源、内部各模块的时钟配置、电源选择等事项。但这里我们直接使用 EVB 板开发,因此暂不关注这些内容,使用默认配置参数即可。
EVB 板的电源选择相关,请参考 PAN108x EVB 硬件资源介绍 文档。
低功耗的时钟选择(RCL32K,XTL32768,ACT32K),请参考 低功耗蓝牙 Peripheral HR 例程 文档。
4.2.2 PWM 模块配置¶
我们使用 PAN1080 SoC 的 PWM 模块控制 EVB 板上的 LED 灯,为此我们需要规划:
使用哪个 PWM 模块的哪个输出通道(PAN1080 SoC 中内置了 3 个硬件 PWM 模块,分别为
PWM0、PWM1、PWM2,每个模块均有 8 个通道)将 PWM 波形输出到 SoC 的哪个引脚
需要注意的是,由于 PAN1080 SoC 的每个引脚最多只能配置成预设的 8 个功能之一,因此我们在规划引脚资源的时候,要查阅各个引脚的 PINMUX 定义,从中找到合适的引脚使用。
我们可以从 PAN1080 Development Kit 中的如下几个文件的任意一个中找到 PAN1080 SoC 的 PINMUX 引脚定义:
01_SDK/zephyr/dts/arm/panchip/pan1080/pan1080xx1_pinctrl.dtsi(32-Pin 封装引脚定义)01_SDK/zephyr/dts/arm/panchip/pan1080/pan1080xx5_pinctrl.dtsi(64-Pin 封装引脚定义)01_SDK/zephyr/include/drivers/pinmux/pinmux_pan1080.h04_DOC/07_others/PAN108x-Datasheet.pdf或04_DOC/07_others/PAN1080x-产品说明书.pdf
这里,我们直接从 VS Code 中打开
pan1080xx5_pinctrl.dtsi文件(按快捷键Ctrl+P,输入文件名即可)由于 EVB 板上的蓝色 LED 灯已经与
P16引脚相连,我们先查找P16引脚的 PINMUX 定义,看是否有 PWM 功能;查阅后发现其正好有一个pwm0_ch6 (PWM0 Channel 6)的定义,可以供我们使用: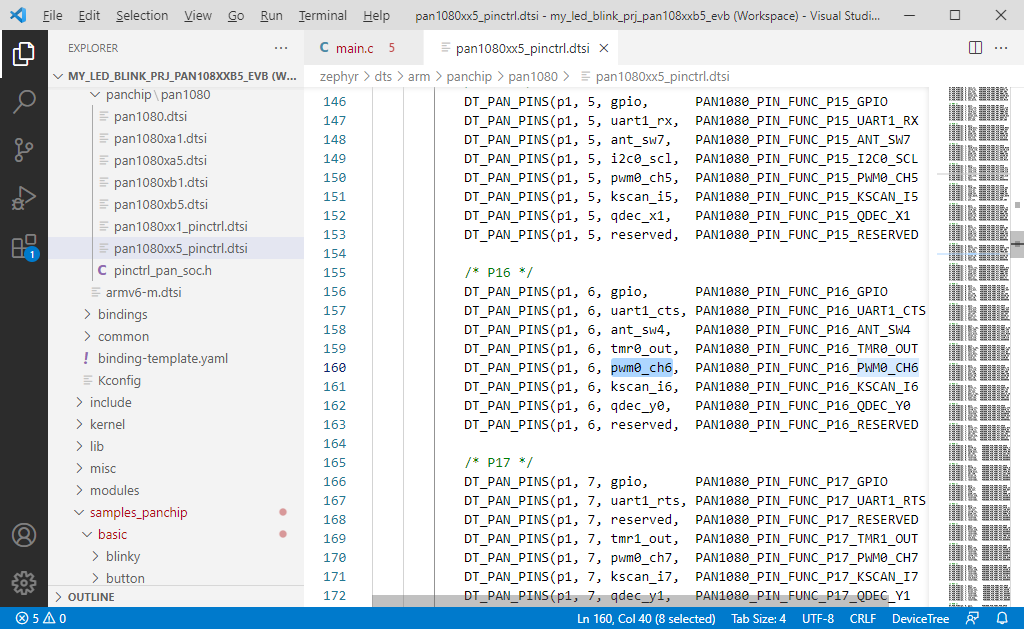
打开 pan1080xx5_pinctrl.dtsi 文件¶
为使规划的硬件资源生效,我们需要修改 SDK 中的板级 DeviceTree 文件。
从 VS Code 中打开名为
pan108xxb5_evb.dts的文件(按快捷键Ctrl+P,输入文件名即可):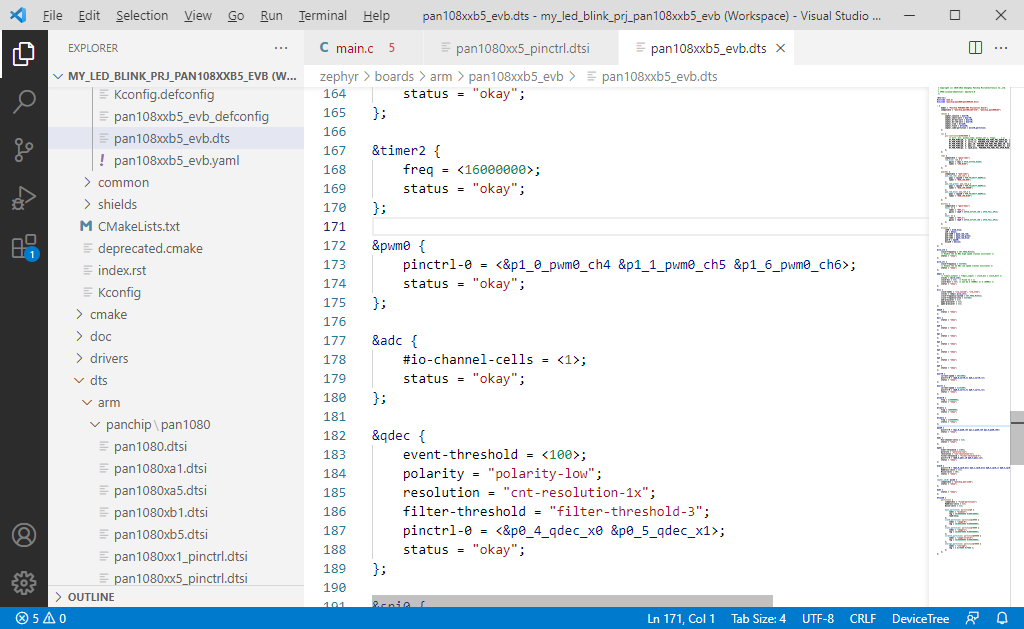
打开 pan108xxb5_evb.dts 文件¶
此文件中描述了关于 PAN108X-XB5 EVB 的所有板级硬件配置信息,这些配置保证了我们可以使用 EVB 开发板成功运行 SDK 中的所有例程(
samples_panchip)和测试用例(tests_panchip)。关于Zephyr DeviceTree(
.dts/.dtsi)的更多细节,请参考:我们暂不关心除PWM以外的模块配置,可以看到,
pan108xxb5_evb.dts文件第 172~175 行描述了一个PWM0模块的配置:... &pwm0 { pinctrl-0 = <&p1_0_pwm0_ch4 &p1_1_pwm0_ch5 &p1_6_pwm0_ch6>; status = "okay"; }; ...
其含义如下:
第一行
&pwm0表示,当前配置文件中对pwm0中属性值的修改会更新默认的(名为pan1080.dtsi)配置文件中的值,亦即,若本次更新的属性不在默认配置文件中,则为此属性赋予一个值;若本次更新的属性已经在默认配置文件中已经有一个值,则覆盖此属性的默认值;第二行
pinctrl-0表示,修改当前pwm0模块的 PINMUX 配置,其中尖括号中:&p1_0_pwm0_ch4表示将芯片P10引脚的 PINMUX 切换为PWM0 Channel 4功能;&p1_1_pwm0_ch5表示将芯片P11引脚的 PINMUX 切换为PWM0 Channel 5功能;&p1_6_pwm0_ch6表示将芯片P16引脚的 PINMUX 切换为PWM0 Channel 6功能;
第三行
status = "okay"表示,在系统初始化过程中,使能 DeviceTree 中对当前PWM模块的各项参数配置;
由于我们的规划是使用
PWM0 Channel 6从芯片P16引脚输出方波,而此处已经配置好,因此 DTS 文件中我们无需做任何改动。
4.2.3 UART 模块配置¶
我们希望使用 PAN1080 SoC 的UART模块输出 Log 日志到 PC,为此我们需要明确:
使用哪个 UART 模块(PAN1080 SoC 中内置了 2 个 UART 模块,分别为
UART0、UART1)UART Tx/Rx 分别映射到 SoC 的哪个引脚
如何与 PC 通信
PAN1080 EVB 底板中提供了一个 USB 转 UART 的模块电路,其可以很方便地通过跳线帽与 PAN1080 SoC 的P00(UART0 TX)、P01(UART0 RX)相连,这里我们就使用这种方式与 PC 通信。
使用跳线帽将 EVB 底板(左侧)的 USB 转 UART 模块的 2 个通信排针连接至 PAN1080 SoC:
将 TX0 引脚连接至 P00
将 RX0 引脚连接至 P01
再次在 VS Code 中打开板级 DeviceTree 文件
pan108xxb5_evb.dts,我们可以看到其中已经有了一些与UART 有关的配置:... chosen { zephyr,console = &uart0; zephyr,shell-uart = &uart0; zephyr,bt-mon-uart = &uart0; zephyr,bt-c2h-uart = &uart0; ... }; soc { pin-controller@40030000 { /* port, pin, pinmux_name, pinmux_sel [, flag1, ... ] */ DT_PAN_PINS(p0, 1, uart0_rx, PAN1080_PIN_FUNC_P01_UART0_RX, input-enable); }; }; ... &uart0 { current-speed = <921600>; pinctrl-0 = <&p0_0_uart0_tx &p0_1_uart0_rx>; status = "okay"; }; ...
其含义如下:
chosen节点描述了 Zephyr OS 用到的硬件模块与实际硬件的映射关系:zephyr,console = &uart0表示将 Zephyr Console 模块配置为使用UART0通信,我们此次向 UART 打印 LED 状态消息即使用此方式;zephyr,shell-uart = &uart0、zephyr,bt-mon-uart = &uart0、zephyr,bt-c2h-uart = &uart0均与本文内容无关,这里不做详细介绍,只需了解我们将 Zephyr 所有用到的串口均默认映射到了PAN1080 SoC 的UART0模块即可;
soc节点描述了芯片级的硬件配置信息:pin-controller@40030000是一个子节点,代表 PAN1080 SoC 的 PINMUX(MFP)模块;DT_PAN_PINS(p0, 1, uart0_rx, PAN1080_PIN_FUNC_P00_UART0_RX, input-enable)用来辅助配置UART0的 PINMUX 参数;其中,此配置的前 4 个参数表示我们将芯片P01引脚的 PINMUX 切换为 UART0 RX 功能,最后一个参数表示辅助配置参数,这里input-enable表示打开此引脚的数字信号输入功能;注1:除
input-enable参数外,此处还可以配置bias-pull-up以使用当前引脚的内部上拉电阻,或配置bias-pull-down以使用当前引脚的内部下拉电阻;注2:此处的 PINMUX 配置不是必须的,只有在需要打开某个引脚数字信号输入功能或内部上拉/下拉电阻功能的时候,才应该在此处进行配置,并且配置的引脚功能应当与对应外设模块中的
pinctrl-0中的配置一致,例如:我们在 DeviceTree 的
uart0节点中将Tx功能配置到了P00引脚,将Rx功能配置到了P01引脚,因此我们需要在soc/pin-controller节点中将P01引脚的数字信号输入功能打开,而P00为数字信号输出引脚,这里无需将其数字输入功能打开;如果我们使用
I2C模块,则由于 I2C 协议要求有上拉电阻,因此我们可以配置bias-pull-up参数以使用 SoC 内部上拉电阻;如果我们将I2C模块配置为 Slave,则由于SCL和SDA两根线均为输入信号,因此还需要配置input-enable参数以打开这两个引脚的数字信号输入功能;
&uart0表示,修改uart0节点中的属性,且其中的修改会更新默认配置文件(名为pan1080.dtsi)中的值:current-speed = <921600>表示,波特率配置为921600;pinctrl-0 = <&p0_0_uart0_tx &p0_1_uart0_rx>表示:将芯片
P00引脚的 PINMUX 切换为 UART1 TX 功能;将芯片
P01引脚的 PINMUX 切换为 UART1 RX 功能(与soc/pin-controller节点中的配置一致);
status = "okay"表示,在系统初始化过程中,使能 DeviceTree 中对当前UART模块的各项参数配置;
从 dts 文件中可知,SDK 中对于 UART 的配置已经与我们在 EVB 板中的接线一致,因此无需再做修改。
4.3 修改代码¶
下面我们演示如何在 VS Code 环境下写 App 代码,实现预期功能。
4.3.1 使用PWM¶
Zephyr 提供了标准的 PWM API 接口(头文件位置:
01_SDK/zephyr/include/drivers/pwm.h),为了使用这些接口,我们需要先使能 Zephyr PWM Driver,方法是在 App 目录的prj.conf,增加一个 Config 项:CONFIG_PWM=y
增加后文件内容如图所示:
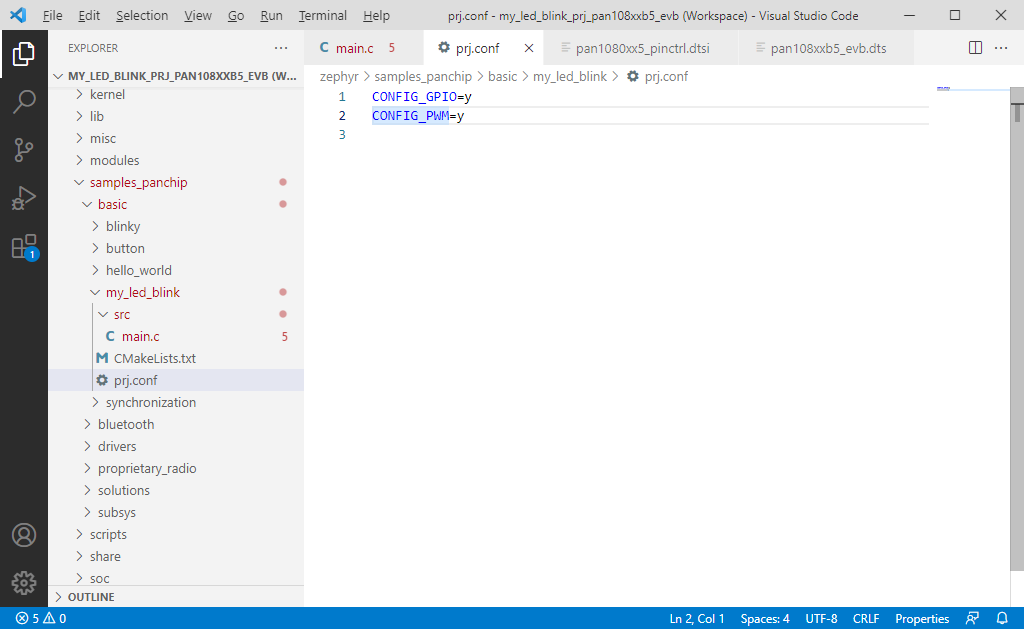
在prj.conf文件中使能PWM Driver¶
接着,我们在
main.c中,删除一些无关的代码,并增加 PWM 相关操作代码:/* * Copyright (c) 2021-2022 Shanghai Panchip Microelectronics Co.,Ltd. * * SPDX-License-Identifier: Apache-2.0 */ #include <zephyr.h> #include <device.h> #include <devicetree.h> #include <drivers/gpio.h> #include <drivers/pwm.h> void main(void) { const struct device *pwm_dev; bool flag = true; pwm_dev = DEVICE_DT_GET(DT_NODELABEL(pwm0)); if (pwm_dev == NULL) { return; } while (1) { if (flag == true) { flag = !flag; /* LED Blink, turn on 20ms and turn off 80ms in every 100ms */ pwm_pin_set_usec(pwm_dev, 6, 100000, 20000, PWM_POLARITY_NORMAL); } else { flag = !flag; /* LED Blink, turn on 80ms and turn off 20ms in every 100ms */ pwm_pin_set_usec(pwm_dev, 6, 100000, 80000, PWM_POLARITY_NORMAL); } k_msleep(3000); } }
点击 VS Code 的
Terminal菜单,选择Run Build Task...(或直接快捷键Ctrl + Shift + B),依次执行 Build 和 Flash 命令,将程序烧录至芯片中,即可观察到 LED 灯闪烁,且每 3s 切换一次闪烁频率。
4.3.2 使用 UART¶
我们可以直接使用 zephyr 提供的 printk 函数,将 Log 信息输出至串口,修改while(1)循环内的代码如下:
while (1) {
if (flag == true) {
flag = !flag;
/* LED Blink, turn on 20ms and turn off 80ms in every 100ms */
if (pwm_pin_set_usec(pwm_dev, 6, 100000, 20000, PWM_POLARITY_NORMAL) == 0) {
printk("LED Blink, turn-on 20ms and turn-off 80ms in every 100ms..");
} else {
printk("error occurs\n");
}
} else {
flag = !flag;
/* LED Blink, turn on 80ms and turn off 20ms in every 100ms */
if (pwm_pin_set_usec(pwm_dev, 6, 100000, 80000, PWM_POLARITY_NORMAL) == 0) {
printk("LED Blink, turn-on 80ms and turn-off 20ms in every 100ms..");
} else {
printk("error occurs\n");
}
}
k_msleep(3000);
}
重新编译烧录后,在 PC 中使用串口工具(如 SecureCRT)即可看到每 3s 打印一次消息:
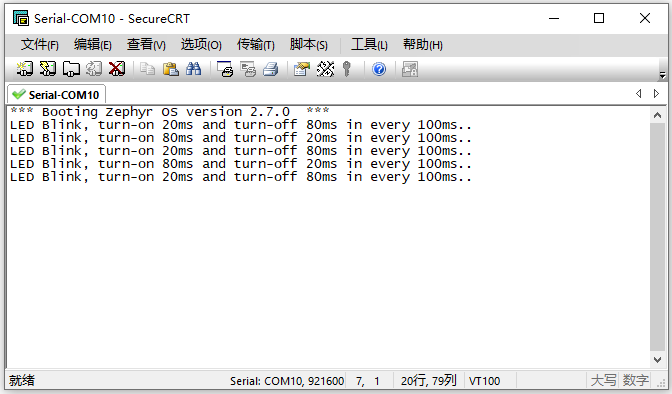
修改后的 App Log 打印¶
5 芯片硬件校准参数¶
每颗量产的 PAN108x SoC 芯片,Panchip 均会在 CP/FT 阶段对其进行硬件参数校准(如各内部 LDO 的电压值、内部 RC 时钟频率、ADC 校准参数等等)。校准后的各项参数,会根据情况存储在 eFuse 或 Flash INFO 区域。
我们需要开启如下的 Config 配置以使能硬件校准功能:
CONFIG_SOC_HW_CALIBRATION=y
在 SDK v0.8.0 及之后的版本中,此 Config 配置默认是打开的
在 SDK v0.7.0 及之前的版本中,此 Config 配置默认是关闭的,我们需要在 App 层手动打开此配置
上述配置开启后,系统会在初始化阶段,自动将当前芯片的硬件校准参数,导入到各自的校准寄存器中以使它们生效。
另外,在校准参数的导入过程中,还会将芯片的一些其他信息读取出来,存入一个名为 otp 的全局结构体变量中,供 App 使用,例如:
从名为
otp.m.uid[8]的结构体成员中,可以获取当前芯片的唯一 ID (UID),共 8 字节从名为
otp.m.mac_addr[6]的结构体成员中,可以获取当前芯片的出厂 MAC Address,共 6 字节
注1:目前阶段,某些芯片中的 UID 区域可能没有数据,暂时可以用 MAC Address 代替作为芯片的唯一标识。
注2:以上校准参数是在常温下测试给出的,而实际使用中,过高或过低的温度均可能影响芯片的性能:例如,对于 DeepSleep 低功耗唤醒功能,当温度低于 0℃ 后,默认的 LDO 校准参数可能不足以使芯片正常唤醒,这时候我们可以另外开启自动校准 LDO 的功能:
CONFIG_SOC_LDO_CALIBRATION=y,此特性开启后,系统会每隔 10s 测量一次当前的芯片温度,若发现温度已降至 0℃ 附近,则重新配置 LDO 的校准参数,已确保低功耗唤醒功能正常(代价是低功耗状态下的功耗可能会变大)。
6 RF PHY 配置选择¶
我们在开发 BLE 或 2.4G 应用的时候,需要根据实际需求选择不同的 RF PHY 配置。目前 SDK 中提供了几种不同场景下可用的 RF PHY 配置,我们可以在 App 的prj.conf文件中使用名为CONFIG_BT_CTLR_AGC_MODE的 CONFIG 进行选择。
目前 SDK 支持 5 种不同的 RF PHY 配置:
CONFIG_BT_CTLR_AGC_MODE |
Description |
|---|---|
0 |
BLE应用,运动健康应用,RX灵敏度较高 |
1 |
BLE应用,RSSI精度不高 |
2 |
2.4G应用,发送/接收端均为PAN1080,如2.4G游戏键鼠 |
3 |
BLE应用,RSSI精度和抗干扰性高 |
4 |
2.4G应用,发送/接收端有一端为NRF芯片,对距离、收包率、抗干扰等性能有一定要求 |
7 系统启动与睡眠唤醒时间¶
系统启动时间:
启动阶段 |
所需时间 |
|---|---|
程序从 Bootloader 执行至 App |
6.3 ms |
程序从 App 初始化执行至 main() 函数 |
9.5 ms |
芯片睡眠唤醒时间:
低功耗模式 |
睡眠唤醒所需时间 |
|---|---|
Sleep Mode |
小于 1 us |
DeepSleep Mode |
300 us 左右 |
Standby Mode 0/1 |
1 ~ 2 ms(不包括软件重新初始化时间) |
注:以上时间基于 Zephyr Bluetooth Peripheral HR Clock XTL Sample 实测得出,不同 App 工程和配置下,系统启动时间与睡眠唤醒时间均可能会有所差异。
8 芯片温度检测¶
PAN108x SoC 芯片自带ADC温度检测通道,采集ADC温度检测通道的数据并通过FT后存储的线性参数可以检测当前SoC温度。
我们需要开启如下的 Config 配置以使能温度检测功能:
CONFIG_SOC_TEMPERATURE_DETECTION=y
CONFIG_TEMPERATURE_CHANNEL_SAMPLE_COUNT=16(默认值16,ADC采集16次后取平均值)
CONFIG_TEMPERATURE_DETECT_TIME_INTERVAL=2000(默认值1000,ADC采集间隔)
在 SDK v1.0.0 之前的版本中,此 Config 配置是不生效的
在 SDK v1.0.0及之后的版本中,此 Config 配置默认是关闭的,我们需要在 App 层手动打开此配置
CONFIG_SOC_TEMPERATURE_DETECTION配置开启后,系统会在初始化阶段,自动开启温度检测功能,检测间隔为CONFIG_TEMPERATURE_DETECT_TIME_INTERVAL配置时间,单位为ms。
注1:CONFIG_SOC_TEMPERATURE_DETECTION使能后,ADC使用了互斥信号量,目的是防止应用程序在正常使用adc时,温度检测抢占线程导致出现异常,因此在应用程序中使用adc需要添加互斥信号量lock与unlock操作以确保线程调度正常。
注2:互斥信号量为adc_ch_lock。
注3:开启温度检测后,温度检测adc数据采集默认参考电压使用低压档adc vbg 1.2V,每次检测开始时会使能adc,完成后会关闭adc并同时关闭adc的时钟,在使能阶段会有一个200us的延时。
注4:如果应用程序使用了adc高压档位采集,由于温度检测使用低压档位采集,那么涉及高低压档位切换的过程,通常情况下参考电压建立过程需要一定时间,这里为了缩短这个时间,程序中有将电流相关配置设置为最大,并在温度检测结束后还原,因此在温度检测过程中功耗会比正常adc检测过程相对较大。
9 更多相关文档¶
Zephyr Devicetree 与 Kconfig 配置指南:介绍 Zephyr Kconfig 配置的相关技巧
Zephyr DeviceTree APIs:Zephyr官方对于DeviceTree接口的详细介绍
Zephyr Peripheral APIs:Zephyr官方提供的外设Driver API接口详细介绍